Google Chrome is one of the most popular web browsers having 3.2 billion users approximately. When resorting to Google Chrome for whatever small doubt we have. That is because of its easy to use interface. And it is highly user-friendly and workable without much hassle. From Corporate employees to school going students. Everyone relies on Google for solutions to their queries.
The browser we use is not just a basic navigator for our web page. They are basically our second desktop. But, when a search engine becomes such a common part of your life. You would definitely want to know or create Google Chrome shortcuts. So that you do not have to click on the same regular button every day. And according to Statcounter Global Stats 63.8% of users are using Chrome.
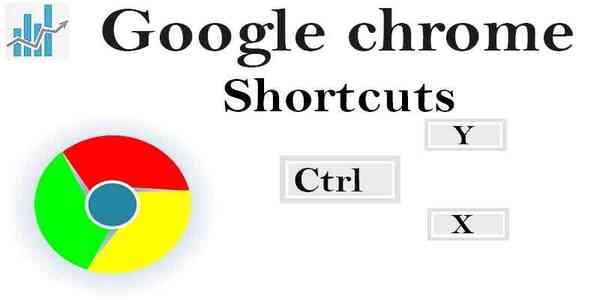
Table of contents
- Benefits of using Google Chrome Shortcuts
- How to create Google Chrome Shortcuts?
- Google Chrome Shortcuts
Benefits of using Google Chrome Shortcuts
There are various benefits of creating shortcuts to your Google Chrome. Let us discuss them briefly.
- Creating shortcuts can save your time. You can carry out your desired activity with just one click.
- You can optimize your website according to your will. And create shortcuts that you remember.
- There are fewer chances of forgetting your shortcuts when you are the one to customize it.
- Your browser seems customized and organized. This way, you can use your browser according to your own desire and will.
How to create Google Chrome Shortcuts?
If you are using Windows 10, you will find out how it is loaded with various shortcuts and launch Google Chrome with shortcuts.
- You need to download Google Chrome or pre-installed on your desktop.
- To create a shortcut, you need to click on the “Start” menu, which is present in the boom-left corner of the desktop.
- Next, you are required to search for Google Chrome in the app list by scrolling up and down on it.
- Right-click on Google Chrome. Select Properties from the dialog box.
- When the next dialog box appears, you need to search for the “Shortcut key.” You can find this under the “Shortcut” tab. After you have located the Shortcut key, you will see “None” Written against it. This implies that there is no shortcut key assigned to it currently.
- Press on that text box and add the key you want as the shortcut key.
- Ctrl+Alt will be present there already by default.
- If you want Ctrl+Alt to be your shortcut key, you can proceed with the procedure by just pressing C.
- However, if this combination already exists, you will be unable to add it as a shortcut key.
- When you have applied all the necessary changes. You can click on the “Apply” button in the bottom-right corner.
- Then, click OK.
The shortcut for your keyboard will be applied. However, if you ever feel like removing these changes. You can delete the desktop shortcut by removing the “Shortcut key” from the properties window.
Another thing that you can do to customize your Google Chrome is:
- Launch Google Chrome.
- When you look at the bottom-right corner, you will notice the “Customize” option.
- Next, you need to click on the Shortcuts open to create your shortcuts.
Google Chrome Shortcuts
Now, let us discuss some handy shortcuts for our Google Chrome.
Ctrl or Cmd:
Ctrl or Cmd: Has it ever happened that you are working on a very important web page. And you have already opened a lot of pages, and you are maxed out on that front. You want to open a new page not to disturb your current work. To open a new window, you can press Ctrl or Cmd to open a new window.
Ctrl+Shift+N: incognito shortcut
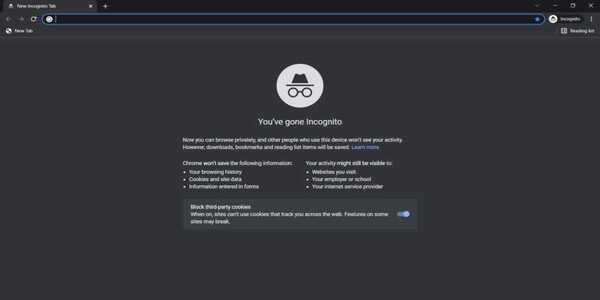
Ctrl+Shift+N: Supposedly, you are working on a very confidential task that cannot be disclosed through your history web page. There is an option of deleting your history, but how often would you want to do that? You cannot keep deleting your history elements every day, and you browse the internet every time. It becomes quite hectic to do so.
There might be times when you get up from your work to consume lunch, but your work gets delayed throughout the day. Your laptop is open, and you have not erased your browsing history. In that case, you have an extraordinary option of browsing your web through an incognito mode. That does not store your history details. So there is no hassle of deleting it.
Ctrl+Shift+t: Re-opens the last closed tab
Ctrl+Shift+t: Has it ever happened to you that you are working on a very important task. And required you to open several tabs on your laptop. But by mistake, it gets closed, and now you are clueless about which tab to open or which order they were in.
In that case, you can use a shortcut that will magically open all the tabs that had gotten close. And you will not have to restore each page individually. All you have to do is press Ctrl+Shift+t.
Alt+Right Arrow: Go Forward
Alt+Right Arrow: When you restore all the pages from the browsing history, you miss a few pages. You can press Alt+Right Arrow to load the next page of your browsing history. Without having to scroll toward the browsing history page and look for your page.
Ctrl+Tab: Switch between open tabs
Ctrl+Tab: Supposedly, you have various tabs open on your browser, and you want to jump on the next tab, which is open. This shortcut will help you do that. You need to press Ctrl+Tab, to jump to the next open tab.
Ctrl+Shift+Tab: Go to previous Tab
Ctrl+Shift: If, you are working on a series of tabs opened on your browser. To jump to the previous tab, you need to press on Ctrl+Shift to do so.
Ctrl+w: Go Back
Ctrl+w: Supposedly, you want to close the current tab that you are working on; in that case, you can press Ctrl+w. In that case, it will close the current tab that you are working on.
Ctrl+F4:
Ctrl+F4: If, you are working on a window or Google Chrome or anything. If you want to close it all; in that case, you can press Ctrl+F4.
Alt+Home: Open the homepage of the active Tab
Alt+Home: This combination will allow you to open your home page in the current tab that you are working on.
Alt+Space and N: Minimize
Alt+Space and N: Supposedly, you want to open a new window, and you do not want to close the current window’s contents. You want to minimize I. In that case, you will have to press Alt+Space and N to minimize the current window you are working on.
This will allow you to open the window whenever you want to without losing all the content. You can switch between tabs in Chrome Windows too.
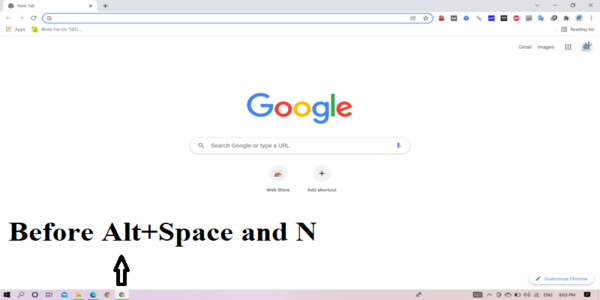
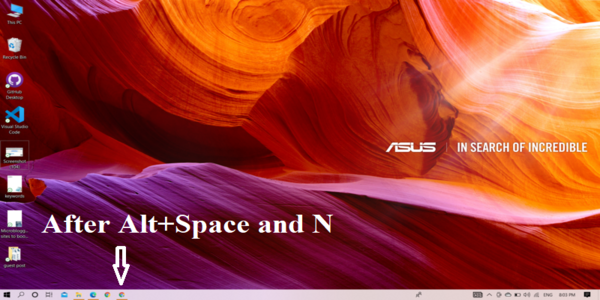
Alt+Space and x: Maximize
Alt+Space and x: Supposedly, you want to maximize the window you minimized. In that case, you can press on Alt+Space and x to maximize the window again.
Related Topics
- Video Search Engines
- Alternative Sites like Tumblr
- Document Sharing Sites
- Sites Like Reddit
- Alternative Search Engines
- Shopping Search Engine
- Image Search Engines
- Free Search Engine Submission Sites
- Search Engine Results Pages
- Google vs. DuckDuckGo
- Reverse Image Search
- Reasons to Use Google Webmaster Tools
Thanks
USEFUL AND WELL EXPLAINED Social bookmarking sites list